 クマ助
クマ助Googleから住所確認のハガキが届いたら早速登録していきましょう!
Google AdSenseの住所確認のハガキについてはこちらの記事をご覧ください。
あわせて読みたい

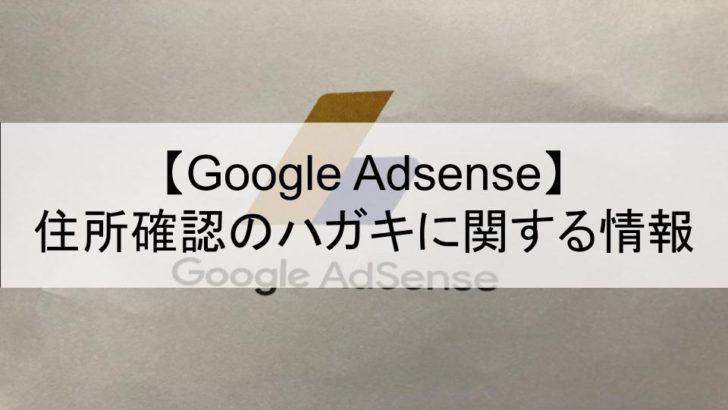
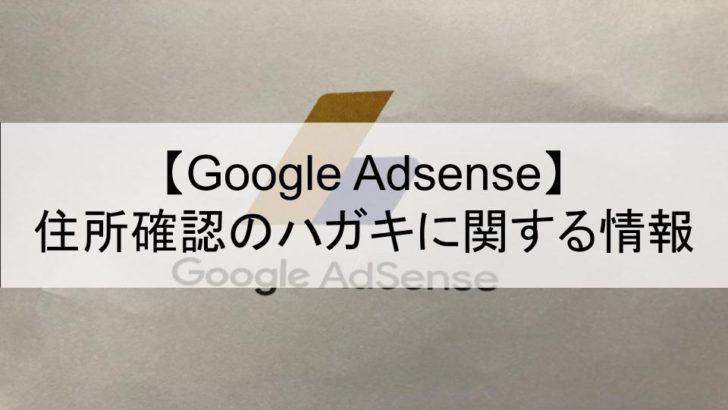
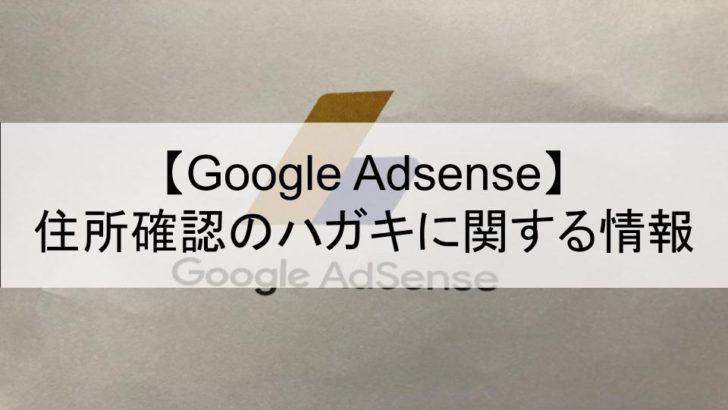
【Google Adsense】住所確認ハガキはいつ届く?条件や日数など
ブログを初めて早9ヶ月 ↓その時のツイート https://twitter.com/kumasuke_blog/status/1209101791729573888 住所確認のハガキが届くと聞いてから首を長くして待っていま…
この記事では
・AdSenseアカウントへの支払いを有効化する手順を知りたい
・住所確認のハガキが届く前に手順を確認しておきたい
という方を対象に
『Google AdsenseでPINコードを入力してアカウントへの支払いを有効化する手順』
を説明していきます。
といっても簡単なのですぐできると思います!
目次
アカウントへの支払いを有効化する手順
STEP
画面左のメニュー画面から[アカウント] – [設定] – [アカウント情報]をクリックする
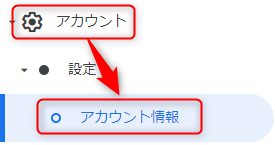
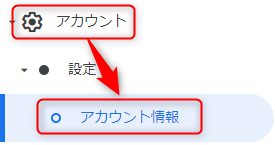
STEP
アカウント情報の中から[住所の確認]をクリックする
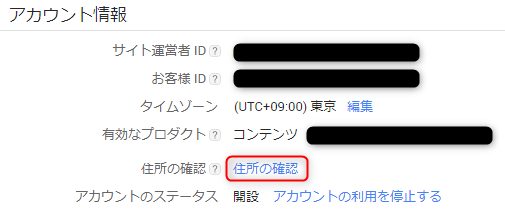
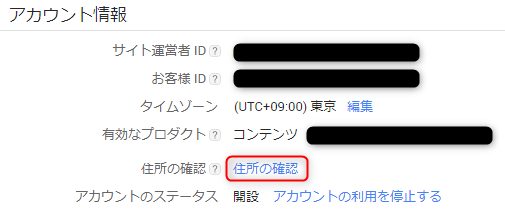
STEP
[PINコードの入力]という入力欄に住所確認のハガキに書かれているPINコードを入力する
STEP
入力内容とハガキのPINコードに間違いがないことを確認して、[PINを送信]ボタンをクリックする
PINコードを3回間違えて入力してしまうと、広告の配信が停止されてしまうので細心の注意が必要です!!!
登録できたかどうかの確認
上記手順2のアカウント情報を見て、[住所の確認]項目が消えていることを確認する
確認前(有効化前)
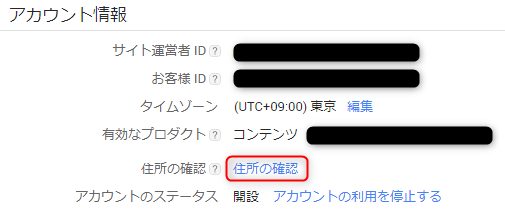
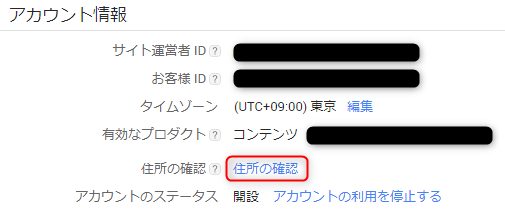
確認後(有効化後)
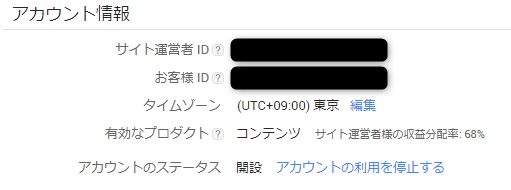
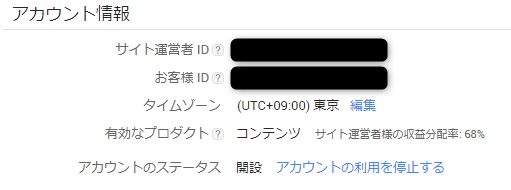
有効化がされていたら、メニュー[お支払い]の[お受け取り方法]から口座情報などを設定していきましょう!
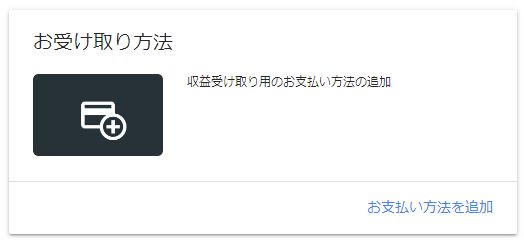
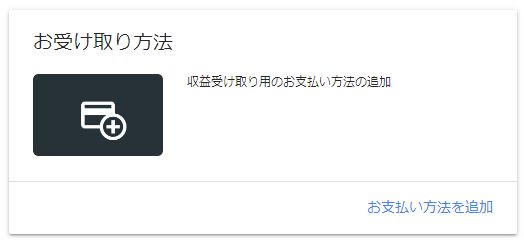
注意事項
以下の行為を行ってしまうとブログ内のAdsense広告配信が停止されてしまうので注意が必要です。
・PINコードを3回間違えて入力する
・PINの発行日から4ヶ月以内に住所確認を行わない
まとめ
この記事では
『Google AdsenseでPINコードを入力してアカウントへの支払いを有効化する手順』
をお伝えしました。
1つ1つ手順を踏んで進んでいく感じがなんかゲームをしているみたいで楽しいですよね!
ましてやGoogleから個人宛に郵便が届くっていうなんとも言えない嬉しさもあります笑
でゎ!

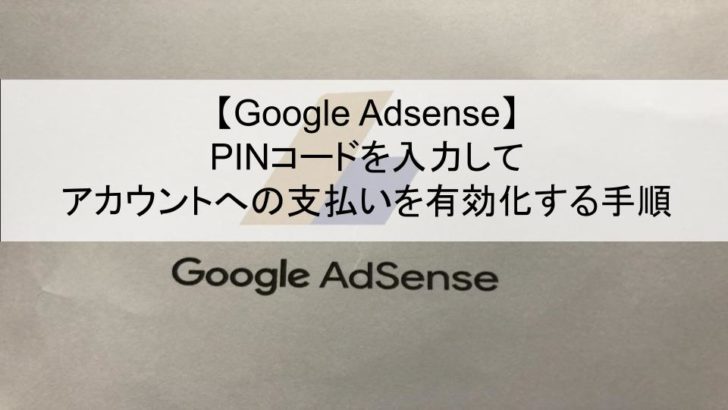
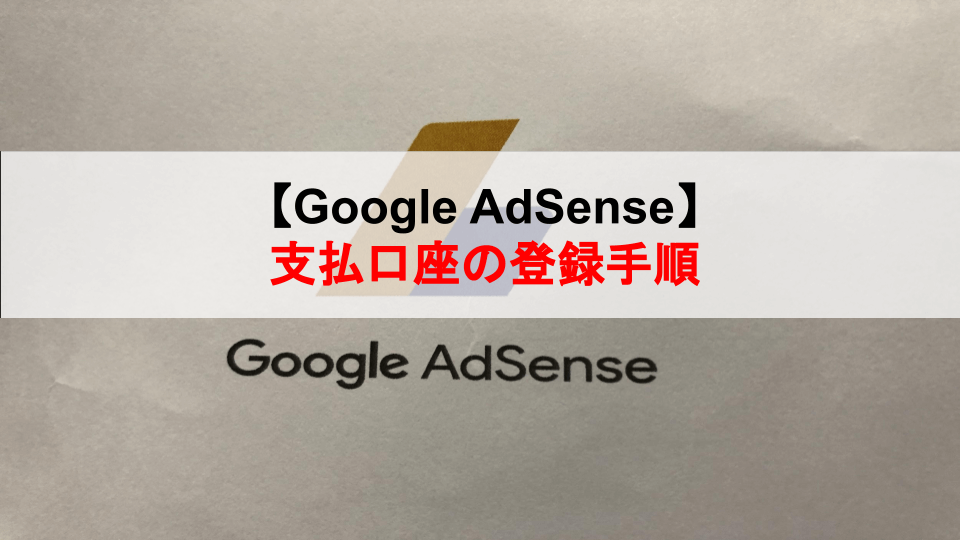
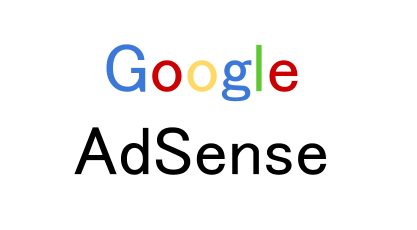
コメント