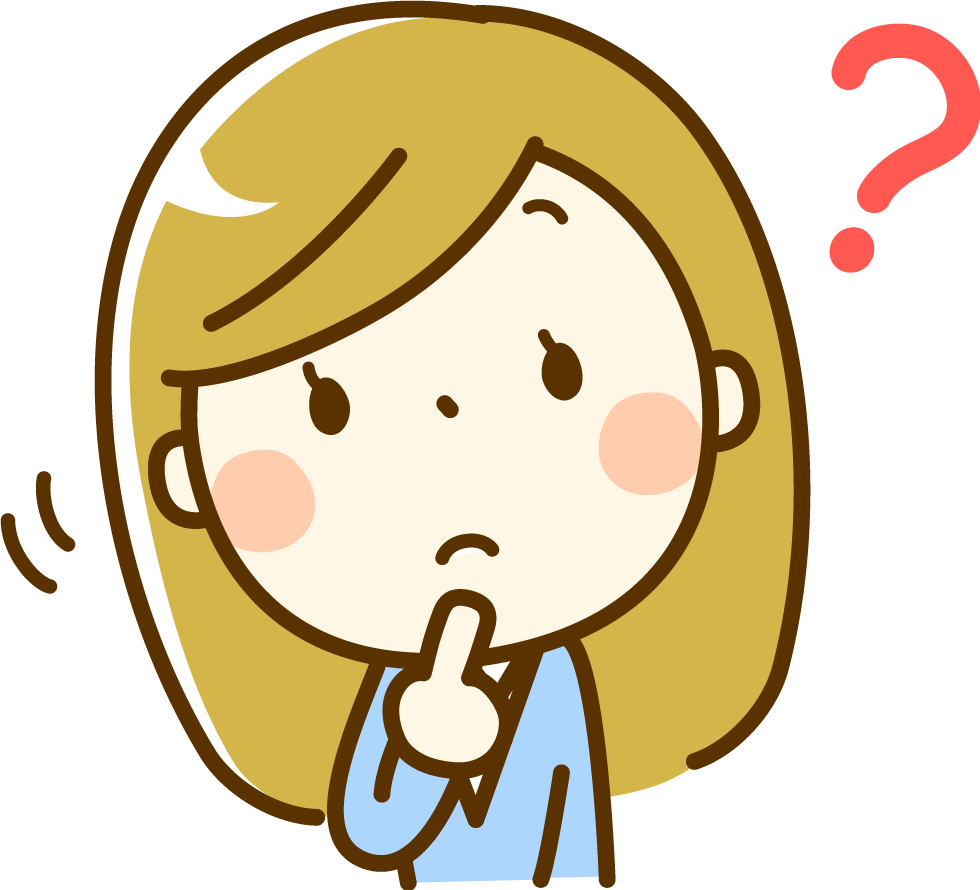 Amazonアソシエイトを始めたい人
Amazonアソシエイトを始めたい人Amazonアソシエイトを始めたいけど申請・登録方法がわからない。
審査方法が変わったみたいだけど具体的にはどう変わったの?
という疑問を持つブロガーやSNSを使用している方も多いと思います。
しかも厄介なことに、2020年3月頃審査方法の変更がありました。



前回申請した時と変わっている部分があったので驚きました。
というわけでこの記事では、2020年最新版の
『Amazonアソシエイトの登録方法・審査の変更点等』
を実際に登録してみた経験をもとに解説していきます!


Amazonアソシエイトについて
登録方法の前に、そもそも『Amazonアソシエイト』って何?ということを簡単に説明します。
超ざっくり言うと
Amazon「君のブログやTwitterとかに貼ったAmazonリンクから商品が購入されたら報酬あげるよ」
という仕組みのことです。
自分が推しの商品を紹介して、売れたら報酬がもらえるって素晴らしいですよね(∩´∀`)∩
登録の事前準備
事前準備として、Amazonでの商品の購入とプライム会員登録をオススメします!
審査内容は開示されていないため、あくまでおまじないと言うか心象を良くする程度だと思いますがやらないよりはいいかと思います(^_^;)
僕の場合、これを『意識してやった』というよりは『既にやって』いました!
プライム会員登録は無料お試し期間があるのでまだの方は登録をオススメします!
Amazonアソシエイトの登録方法
Amazonでの登録とブログの設定が必要になります。
Amazonでの登録
ここで作成するのはAmazonアソシエイト用のアカウントです。
進めていく上でAmazonアカウントが必要となるため、持っていない方は先に登録をしておきましょう。




※画像の保存が失敗したので情報だけ載せています
- 住所・電話番号の選択について
-
Amazonアカウントの情報が記載されているので対象のものを選択します
- メイン担当者、米国人の確認、法人登録について
-
自分に合う情報を選択します
- 電話番号が求められた場合について
-
「+81」を選択して、電話番号の最初の『0』を除いた形で入力します。
例:電話番号が「080 1234 5678」の場合、「80 1234 5678」を入力する

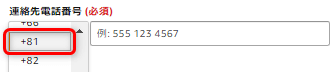


サイト、Twitter等のURL(❶)を入力し、『追加』(❷)を押すとサイト情報が追加されます。
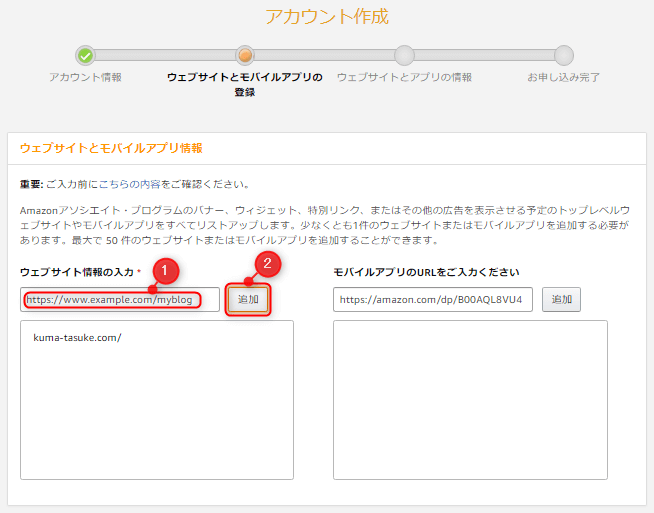
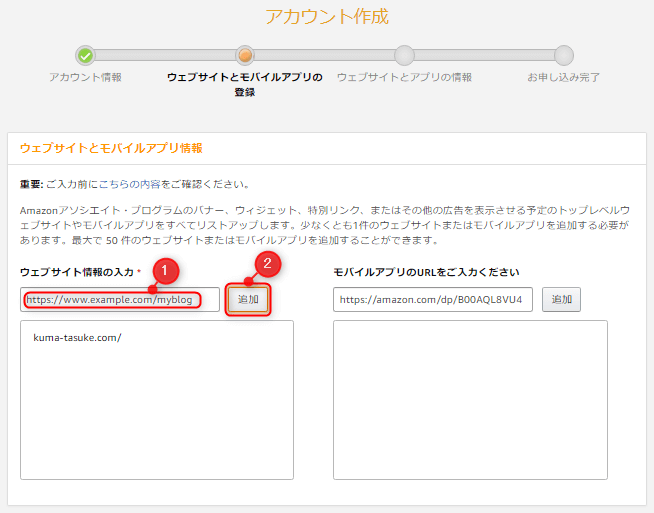


長いので3分割しています。
ウェブサイトとアプリの情報入力
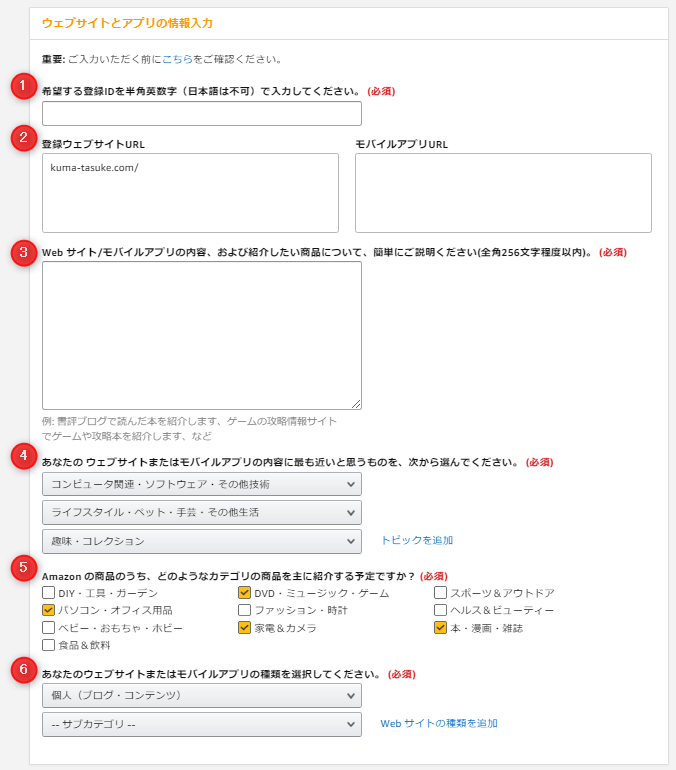
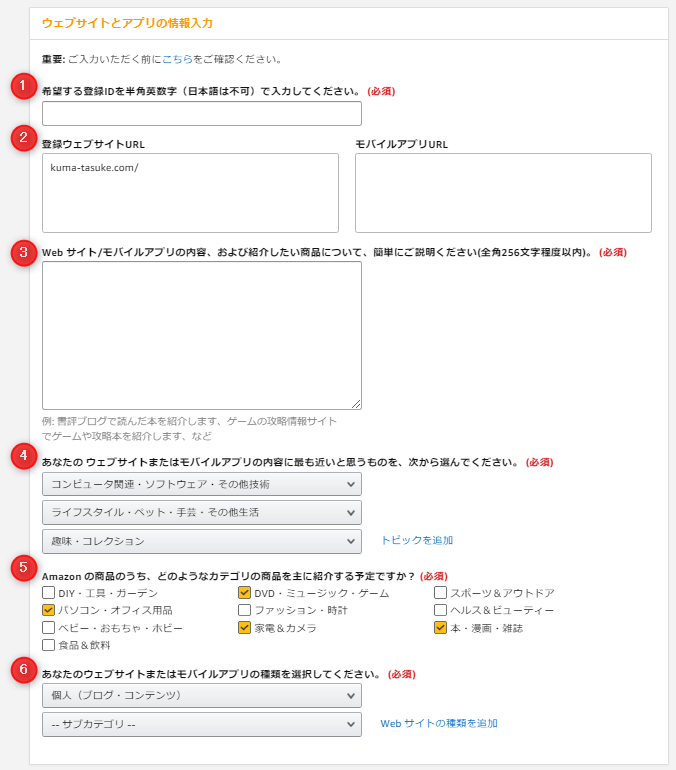
| 番号 | 説明 |
|---|---|
| ❶ 登録ID | 半角英数字で好きなIDを記入する |
| ❷ 登録ウェブサイトURL | STEP4で記入済みなので不要です |
| ❸ サイトの説明 | サイトの趣旨や商品したい商品を入力する なるべく文字数を多くして256文字に近づける |
| ❹ サイトの内容(カテゴリ) | サイトの内容に一致するものを選択する |
| ❺ 扱う予定の商品の種類 | 扱う予定の商品の種類に一致するものを選択する |
| ❻ サイトの種類 | サイトの種類に一致するものを選択する |
❷〜❺はアカウント作成後でも変更可能です。
トラフィックと収益化
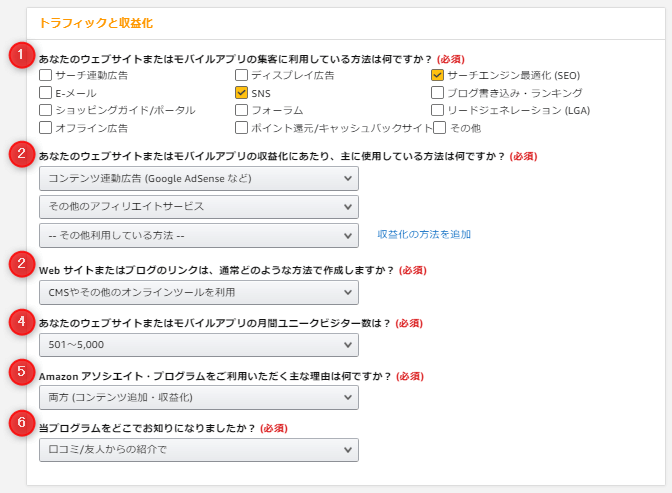
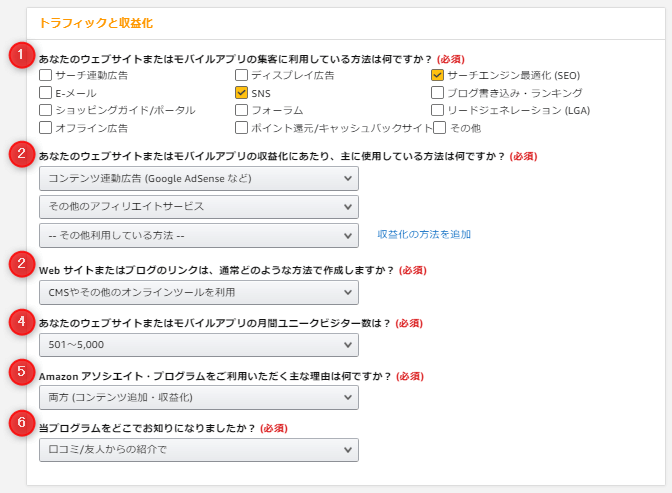
| 番号 | 説明 |
|---|---|
| ❶ 集客方法 | 集客に使用している方法を選択する(複数) |
| ❷ 収益方法 | 収益化に使用している方法を選択する(複数) |
| ❸ ブログの作成方法 | Wrodpress等であれば画像の選択肢を選択する |
| ❹ 月間ユニークビジター数 | Google Analytics等で調べた値を記入する ※わらからない場合はおおよその範囲で問題ないかと |
| ❺ アソシエイトを利用する理由 | 一致する理由を選択する |
| ❻ アソシエイトを知ったきっかけ | 一致するきっかけを選択する |
❶〜❻はアカウント作成後でも変更可能です
BOT確認、契約条件の承認
❶を入力し、❷をチェックします。
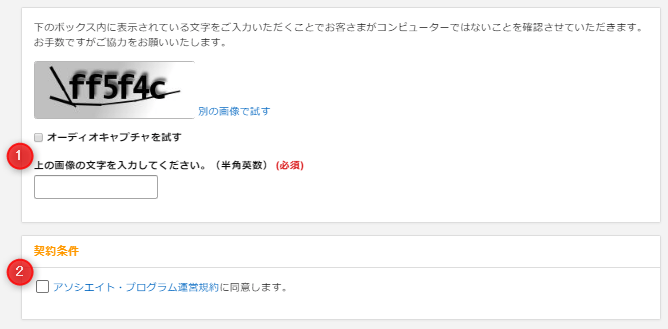
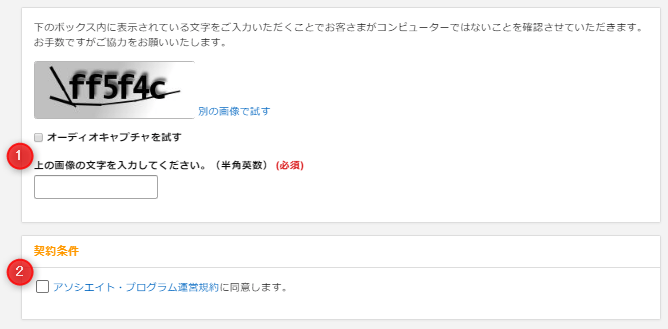


これで申し込みが完了しました!
審査方法の変更点については、後ほど詳細を説明します。
[支払い情報を設定する場合] ⇒ STEP9へ進んでください
[後で設定する場合は] ⇒ STEP10へ進んでください
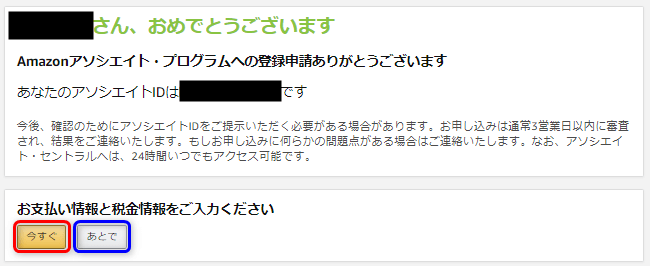
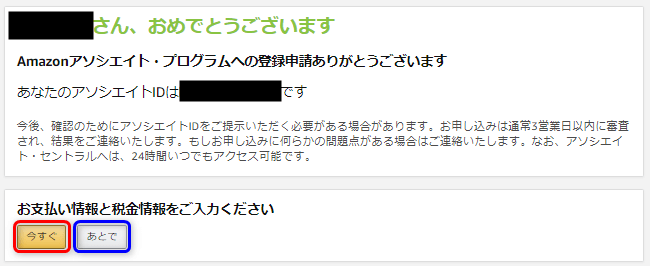
❶ 法人として登録するかを選択する
❷ 銀行振込かギフト券支払いかを選択する
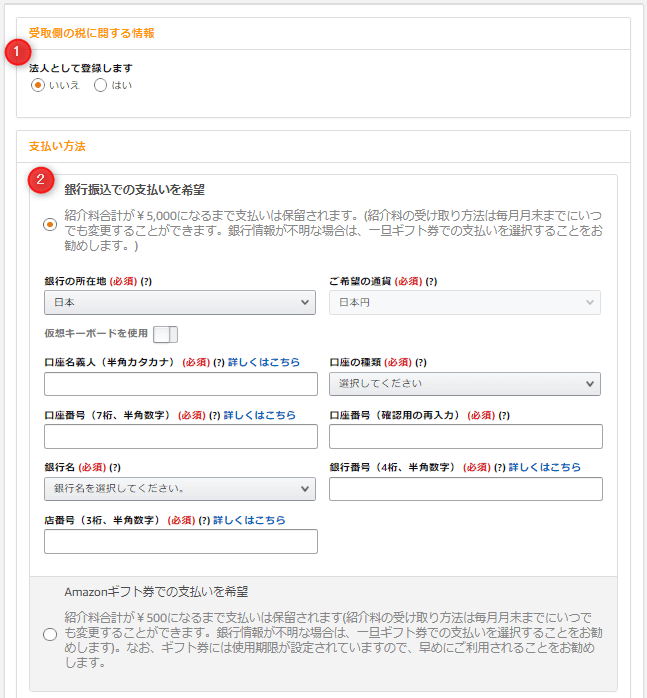
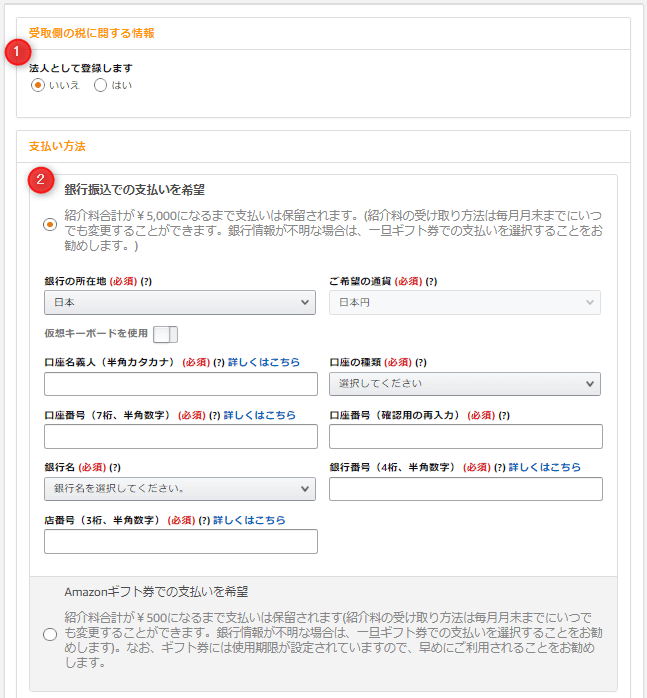
アソシエイトのホーム画面上部の『商品リンク』から紹介したい商品のリンクを作成する。
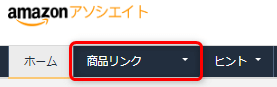
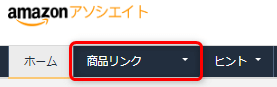
作成したら、次の[ブログでの設定]へ進む。
ブログの設定
Amazonアソシエイトの登録まで完了したら以下2つの作業をします。
商品リンクの貼り付け
[Amazonでの登録] STEP10で作成した商品リンクをブログやTwitter等に貼り付けます。
【画像型】


【テキスト型】
THE IDOLM@STER CINDERELLA GIRLS STARLIGHT MASTER 39 O-Ku-Ri-Mo-No Sunday!
【画像+テキスト型】
【参考:当ブログの場合】
WordPressテーマ『SWELL』の広告タグ機能を用いて作成していました。
この他にも便利な機能がたくさんあるのでテーマを迷っている方にオススメです!(๑•̀ㅂ•́)و✧
https://swell-theme.com/?id=fqpktiyc30jxu8b7
プライバシーポリシーへの記入
下記にある通り、Amazonアソシエイトの参加者であることをプライバシーポリシーへ明記します。
「Amazon.co.jpアソシエイト」または「[乙の名称を挿入]は、Amazon.co.jpを宣伝しリンクすることによってサイトが紹介料を獲得できる手段を提供することを目的に設定されたアフィリエイトプログラムである、Amazonアソシエイト・プログラムの参加者です。」の文言を表示しなければなりません。甲は、この文言を適時変更することがあります。
Amazonアソシエイト・プログラム運営規約 第10項より抜粋
意外と明記していない人が多いようなので注意!!!
ここに書いてあるとおりで問題ないですが、不安な方は当サイトのプライバシーポリシーをご覧ください。


審査の変更点
2020年3月頃からAmazonアソシエイトの審査方法が変更になったようです。
Amazonの方がブログ・Twitterを審査する前に『180日以内に3件売り上げる』という条件が新たに追加されました。
※審査が開始されるために、180日以内に少なくとも3つの適格な売上を発生させていただく必要があります。ご申請いただいたURL内にリンクを設置いただき、3つの適格な売上を発生させてください。
Amazon アソシエイト・プログラムご利用の流れ 手順2 より抜粋
こんな感じ↓になったということですね。
旧審査方法: 申請 ⇒ 審査 ⇒ 合否
新審査方法: 申請 ⇒ 3件売上 ⇒ 審査 ⇒ 合否



売上がないと審査すらされない、ハードルが上がった・・・
というように感じるかもしれませんが、
実は逆でAmazon、申請したい人が互いにWin-Winになったんじゃないかと考えています!
そう考えるのは以下2点です。
- 審査の質が上がるのではないか説
-
変更前は、申請が100件来たら100件全て審査の対象となっていたでしょう。
これには審査の労力も時間もかかることが容易に想像できます。
数が多いと1つにかける審査時間もサイトの確認も短くなる、
または待機審査が多すぎて申請から結果までの時間が長くなると思います。対して変更後のように『3件売上』という条件があるだけで、審査対象の数はグッと少なくなります。
『3件売上』という実績が先にあるので、変なサイトでは早々審査まで行かないでしょうし、
サイトの審査にかけてもらえる時間も増えるんじゃないかと考えています。Amazon(審査の人)にも申請者にもWin-Winってことです!
- むしろ先行練習をさせてもらえている
-
今までは、審査に合格した後からしか商品リンクを貼ることができませんでした。
しかし、今は審査前から商品リンクを貼ることができるので
審査に合格したい!
↓
合格するためには3件買ってもらわなくちゃ!
↓
買ってもらえるようにするにはどんな紹介文を書けばいいだろう?
どんな商品リンクを作ればいいだろう?という流れに繋がります。
これは合格したらどの道考えなければいけないことなので先行練習にはもってこいですね!
3件売るノウハウがわかっているから、合格した後も売れる記事を書きやすくなります。
これもAmazonにも申請者にもWin-Winですね!
『もしもアフィリエイト』に登録するのもあり
ここまでの手順を見てきて
・手順が多すぎて面倒くさい
・3件売り上げられない
・審査に合格できない
・もっと楽にAmazonの商品を売れるようになりたい
と思う方も多いと思います。
わかります、僕もここまで書いてきて



なんて長さなんだ・・・
って思ってました。
そういう方には『もしもアフィリエイト
もしもアフィリエイトは、Amazon・楽天などの物販を含めた案件を扱う大手ASPです。
利用者は、もしもアフィリエイト経由でAmazon・楽天などへ申請を行うことができます。
審査が通った後は通常のASPと同様に商品・サービスの購入実績により報酬が支払われます。
『もしもアフィリエイト』がオススメな理由としては3点あります。
- ① 申請が簡単
-
この記事で紹介した申請手順に比べて圧倒的に少ない手順で申請が可能です。
無料会員登録後は連携依頼を出すだけなので、サイト情報の記入などが不要です。
- ② 審査に売上が不要
-
審査のための『180日以内に売上3件』という条件なしで、すぐに審査へ進みます。
- ③ 本家と比べて審査に合格しやすい
-
僕自身Amazonアソシエイト申請2回目に落ちた後、
もしもアフィリエイト経由で申請して普通に合格しました。
特にブログの構成や記事を変更したわけではないので、
もしもアフィリエイトという後ろ盾があるからではないかと当時思いました。
また、こんな感じで楽天も含めて簡単にリンクが作成できるので『むしろこっちの方がいい』という方もいるくらいです。
この他にももしもアフィリエイトにはメリットが多いので、
Amazonアソシエイトの申請が面倒な人やなかなか合格しない人などは
ひとまず登録しておくのをオススメします!
【公式】もしも無料会員登録
当サイトの審査戦歴
参考として、僕の合格までの審査結果を書いておきます!
1回目(2019/03):不合格 (コンテンツ内容不足)
2回目(2019/05):不合格 (お申し込みを承認することができません)
3回目(2020/05):合格!!!
合格するまでにやったことを具体的にまとめた記事を作成したので
よろしければご覧ください!


まとめ
この記事では
・Amazonアソシエイトを始めたいけど申請・登録方法がわからない
・審査方法が変わったみたいだけど具体的にはどう変わったの?
という方を対象に
『Amazonアソシエイトの登録方法・審査の変更点等』
をお伝えしました。
ブログをやる上でAmazonアソシエイトは1つの目標ですよね!
この記事が参考になると幸いです!
でゎ!




コメント