 クマ助
クマ助どうもこんにちは、THE・社畜のクマ助(@kumasuke_blog)です。
みなさんは仕事やブログ用にパソコンのスクリーンショットを撮る時にどのような方法で撮っていますか?
恐らくショートカットやアプリケーションが主流でしょう。
中にはスマホなどで画面の写真を撮ってそれをメールで送る、という猛者もいるかも知れません。
僕は少し前まで所属部署認定のフリーのスクショアプリを使っていたのですが、パソコンの入れ替えでWindows10になってそのアプリが使えなくなってしまいました。
他にもフリーのスクショアプリはあるんですが、所属部署が認定していないものは使えないので泣く泣く諦めることに(T_T)
しかし、そのおかげでWindows標準機能のスクリーンショットの撮り方を極めることができました!
この記事では
- Windowsのスクリーンショットの撮り方がわからない
- 色々なスクリーンショットのショートカットを知りたい
という方たちに向けて、
目的別スクリーンショットの撮り方【全画面・範囲指定・ウィンドウ】
を紹介します!
この3つさえ覚えておけば効率はかなり上がります!
ぜひとも覚えて帰ってください!
目的別スクリーンショットの撮り方
3種類の方法についてそれぞれ説明していきます。
全画面
PCの画面に写っているすべての情報をスクリーンショットとして記録します。
これはスクリーンショットを撮りたい人が一番使う方法だと思われます。
[手順]
1.キーボードの[Print Screen]ボタンを押す
[結果]
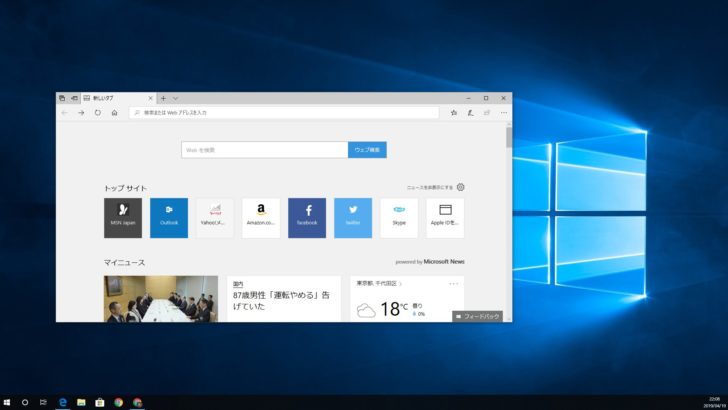
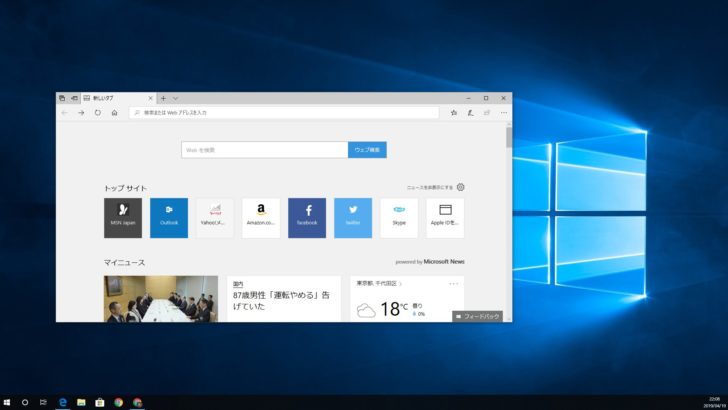
範囲指定
範囲を指定して、その部分だけのスクリーンショットを記録します。
こちらは最初から範囲を指定して撮る分、作業効率が上がります。
全画面スクリーンショットを撮る ⇒ 貼り付けて任意の範囲を切り出し
という作業を省くことができます。
[手順]
1.以下のキーを押すと、画面が白み掛かった状態になる
[Win] + [Shift] + [s]
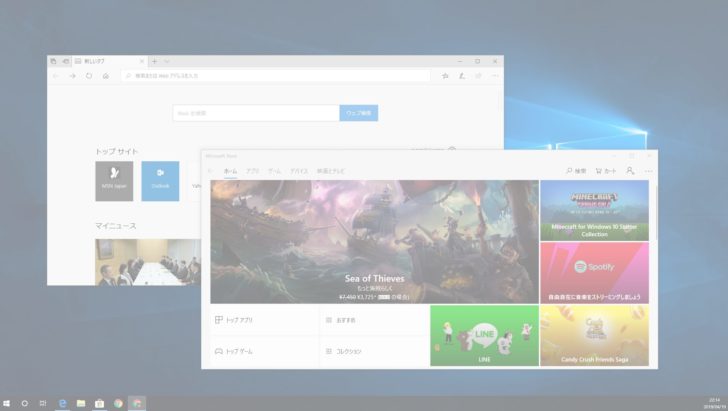
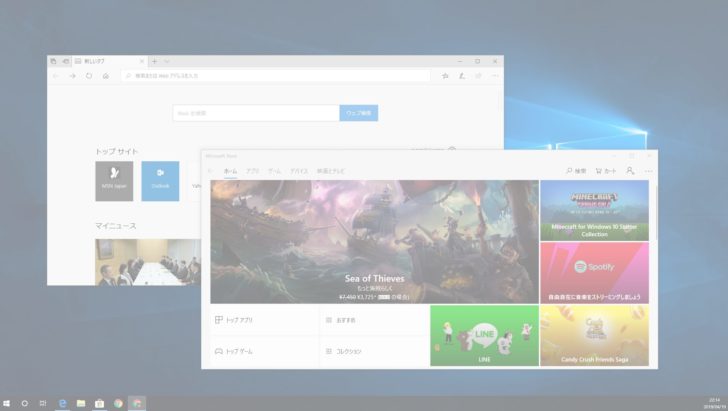
2.任意の位置でマウスの左クリックを押したまま、マウスを動かして範囲を指定する
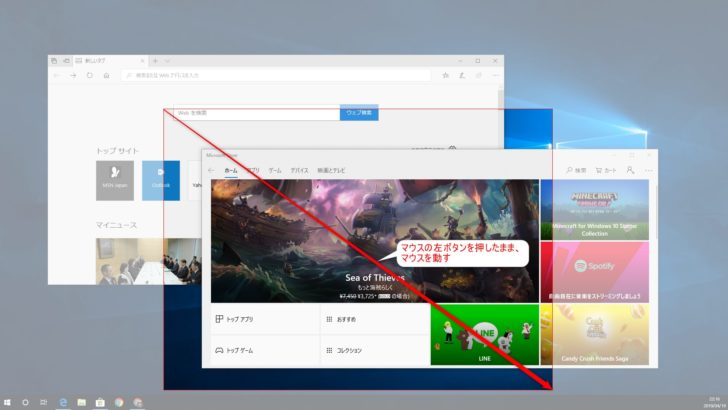
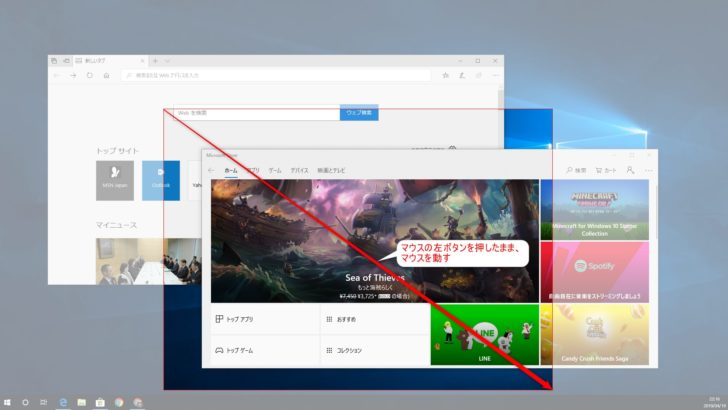
3.範囲の指定が終わったら、左クリックを止めて範囲を確定する
[結果]
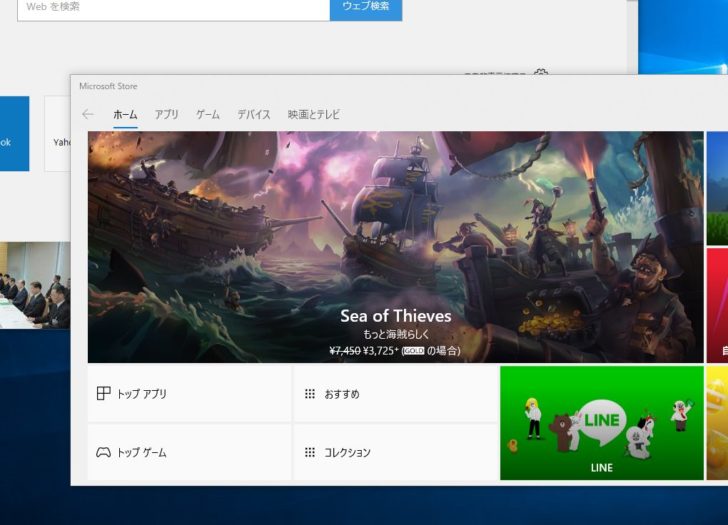
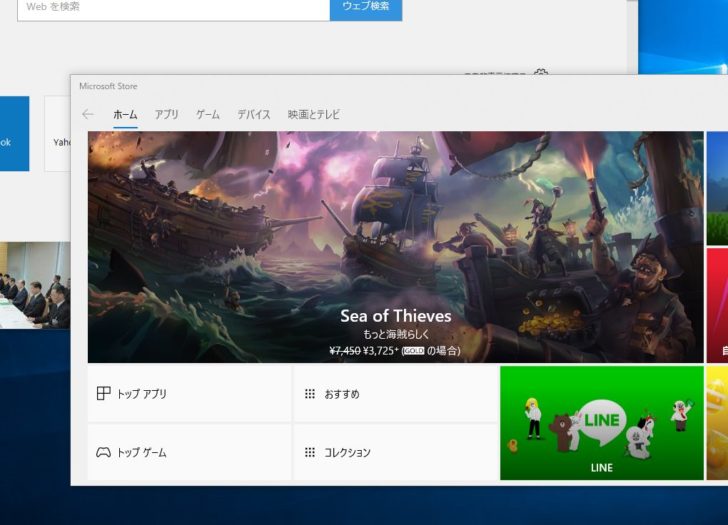
ウィンドウ
ウィンドウ(アプリケーション)単位でスクリーンショットを記録します。
例えば、ブラウザの画面全体、Excelの画面全体というような特定の単位で撮りたい時に有用です。
ウィンドウ単位という制約はありますが、範囲指定する必要がないので速く撮ることができます。
範囲指定でウィンドウを撮ろうとすると、細かいドラッグ操作が必要となりますしね。
[手順]
1.撮りたいウィンドウ(アプリケーション)をクリックしてアクティブの状態する
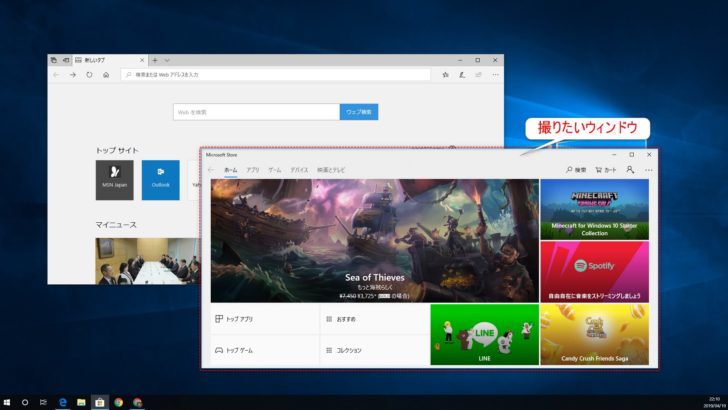
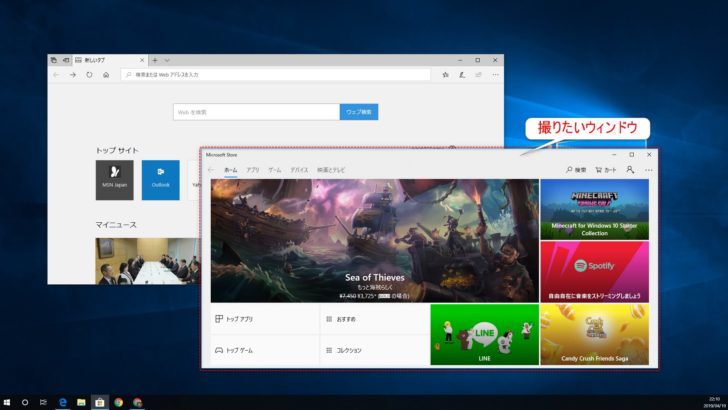
2.以下のキーを押す
[Alt] + [Print Screen]
[結果]
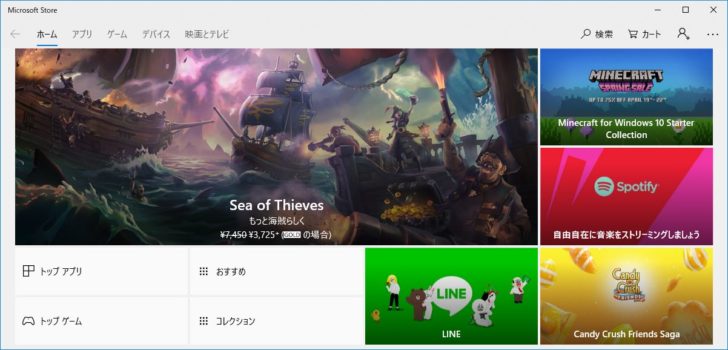
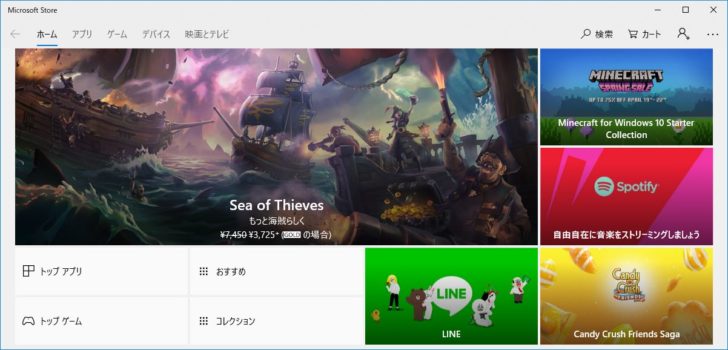
まとめ
この記事では
『目的別スクリーンショットの撮り方【全画面・範囲指定・ウィンドウ】』
をお伝えしました。
僕はIT企業という仕事柄エビデンスとして、スクリーンショットを撮っては張り、撮っては張りという作業を行う必要があるので、
目的に応じたスクリーンショットの撮り方を知っているだけで作業時間が短縮されて作業効率があがります。
3種類の撮り方の内、
- 範囲指定([Win] + [Shift] + [s])
- ウィンドウ([Alt] + [Print Screen])
はホントに便利なのでこれだけは覚えて帰ってください!
よい社畜PCライフを!
でゎ!





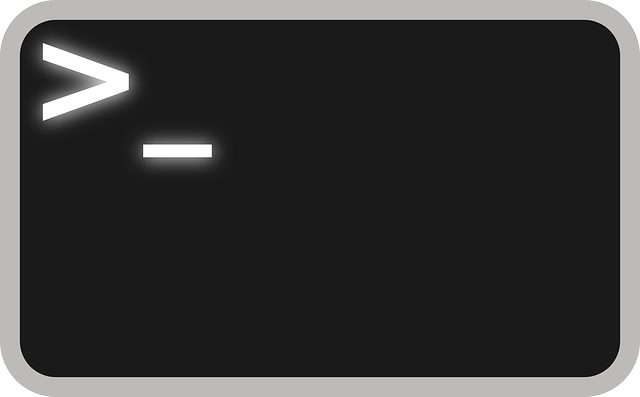
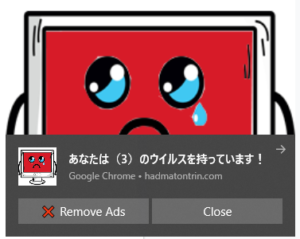
コメント