『iPhoneの画面を録画したい』と思ったことはないでしょうか?
 クマ助
クマ助僕は下記のようにゲームのプレイ動画やガチャ動画をよく撮っています。
動画のほうが画像よりも伝わりやすいですし、後で見返したりと色々使えますからね!
しかし、iPhoneでの画面録画のやり方がいまいちわからないという方も多いと思います。
以前はアプリを使ったり、パソコンに接続しないと録画できませんでしたが
今はiOSの標準として画面録画機能があるので簡単に画面録画を撮ることができます!
そこで、この記事では
・iPhoneの画面を録画したい
・録画できるように設定したい
という方を対象に
『iPhoneで画面を録画する方法』
を説明します。
目次
iPhoneで画面を録画する方法
録画するには、iPhoneの設定を変更をしてから録画を行うという流れになります。
設定の変更
STEP
iPhoneの『設定』を開き、『一般』をタップする
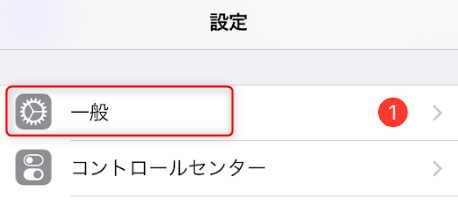
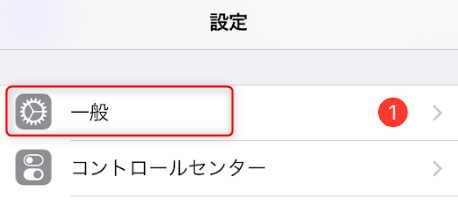
STEP
コントロールセンターの『コントロールをカスタマイズ』をタップする
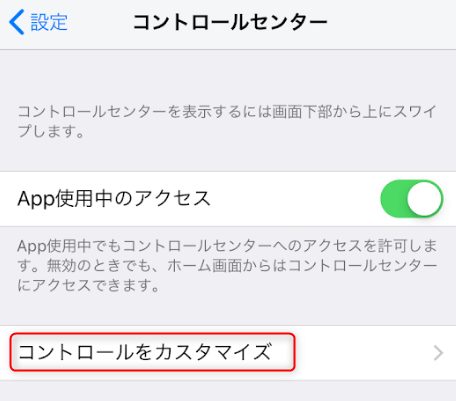
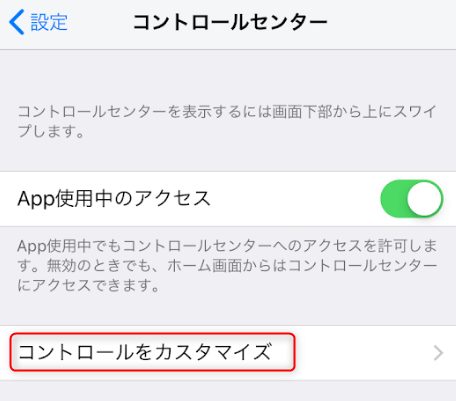
STEP
カスタマイズの[コントロールを追加]から『画面収録』をタップする
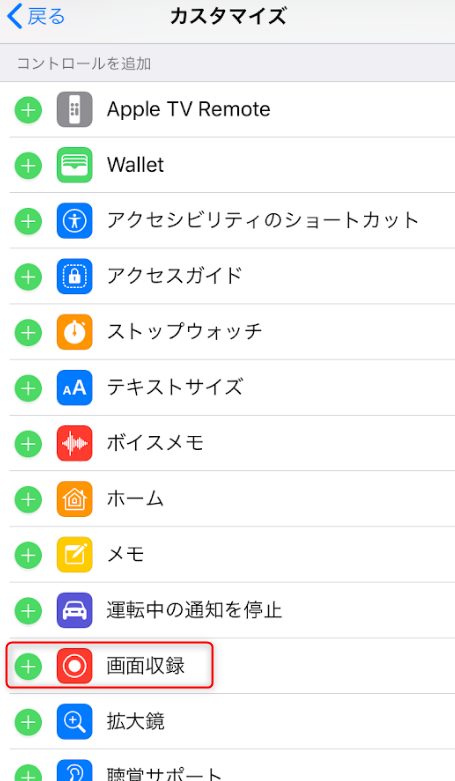
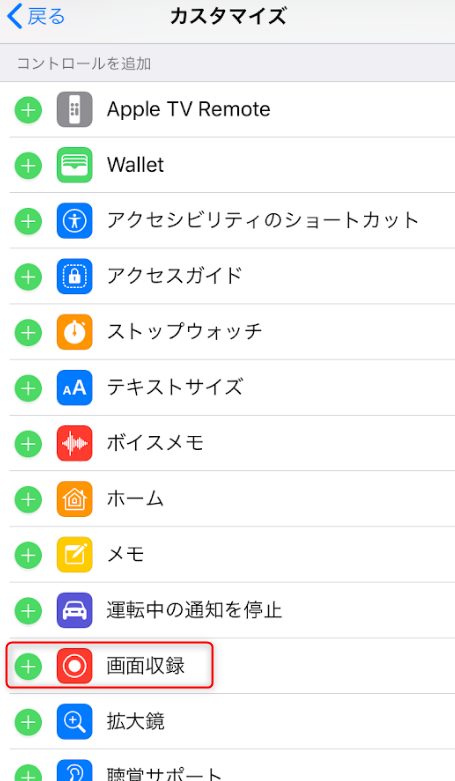
STEP
[含める]に『画面収録』が追加されていることを確認する
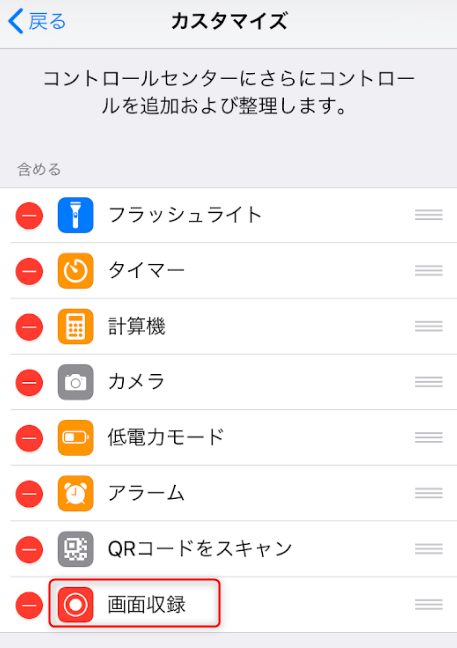
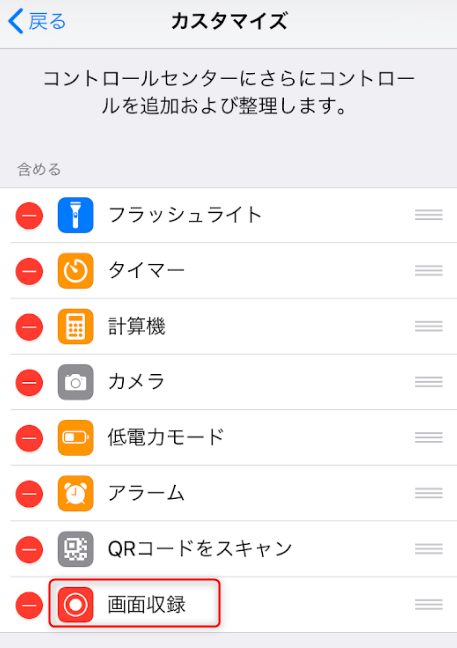
STEP
コントロールセンターを開いて、『画面収録』のアイコンが追加されていることを確認する
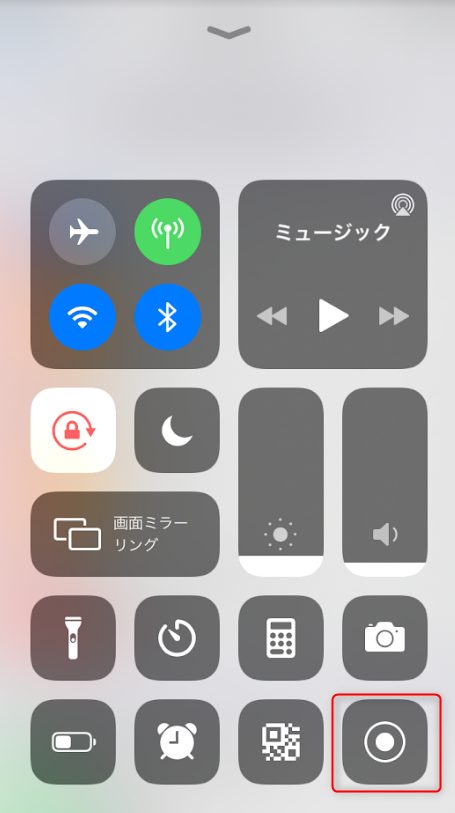
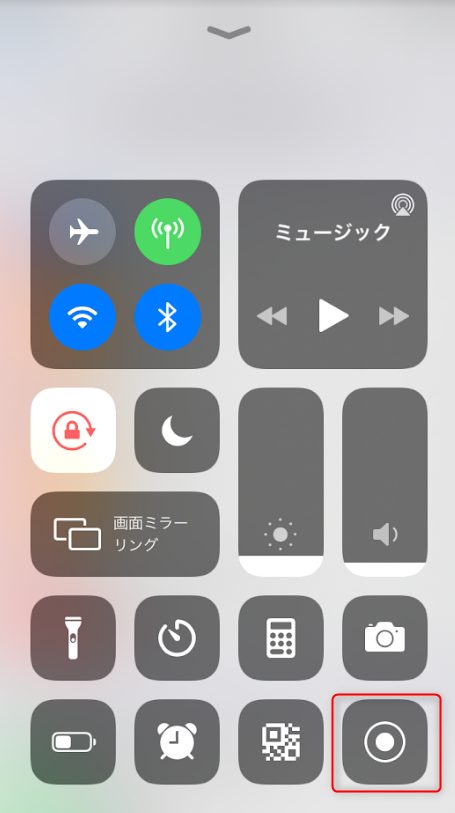
コントロール横の[≡]を動かすと、コントロールセンター上の位置を変更することができます。


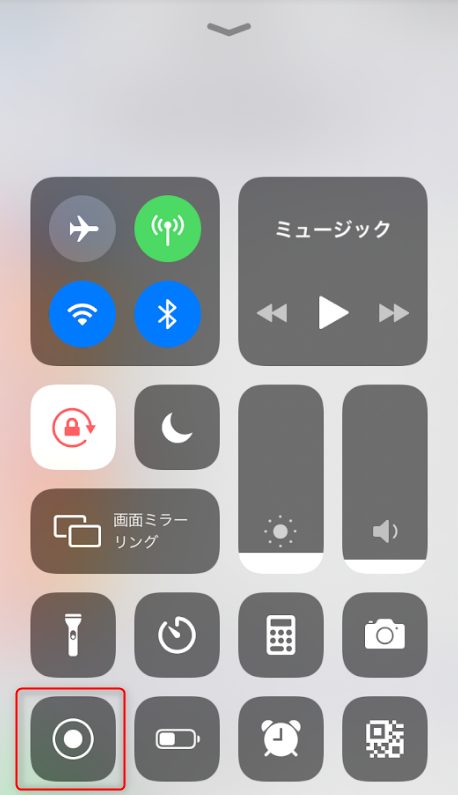
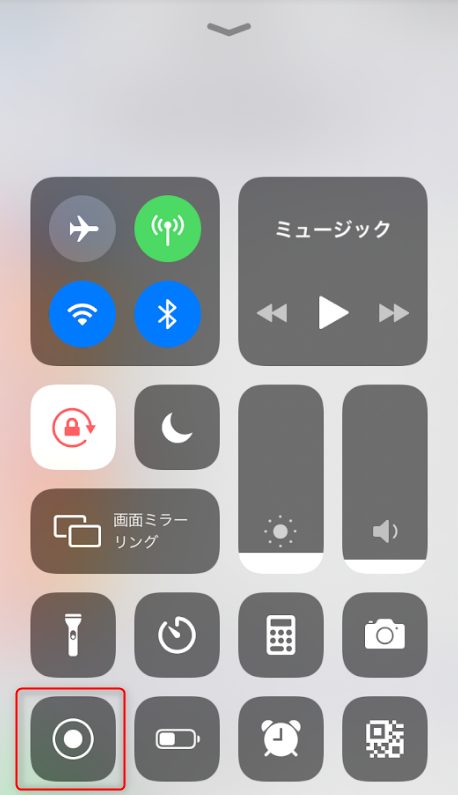
録画開始
STEP
コントロールセンターを開いて、『画面収録』のアイコンをタップする
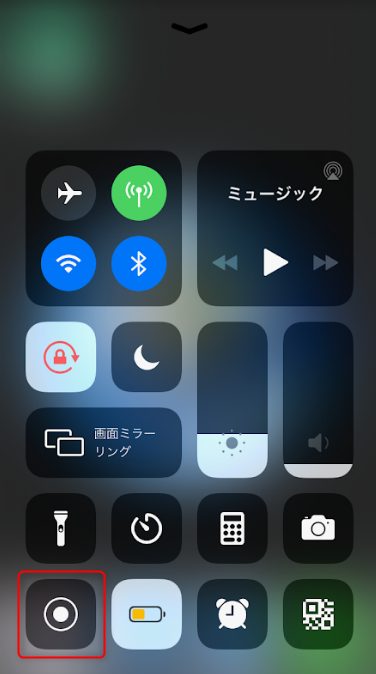
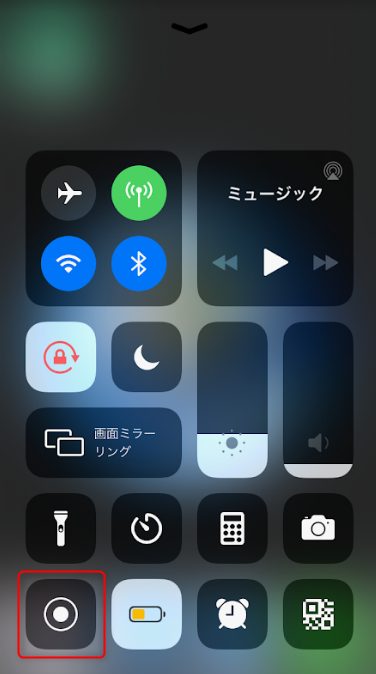
STEP
カウントダウンの後、録画が開始される
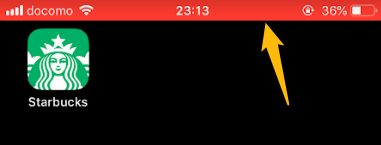
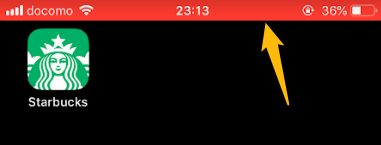
録画の停止
録画の停止には2つの方法があります。
その1
STEP
ホーム画面上部の赤いバー(①)をタップし、表示されたポップアップの『停止』(②)をタップする
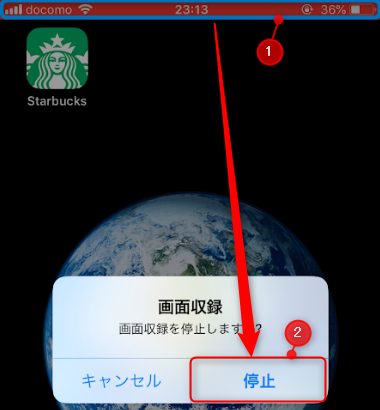
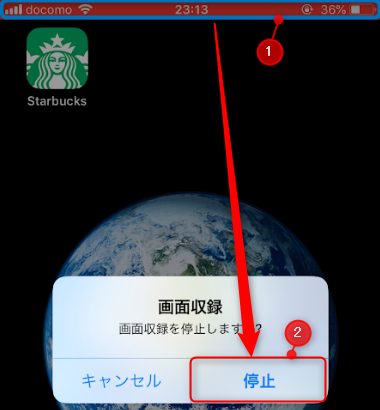
その2
STEP
コントロールセンターを開いて、『画面収録』のアイコンをタップする
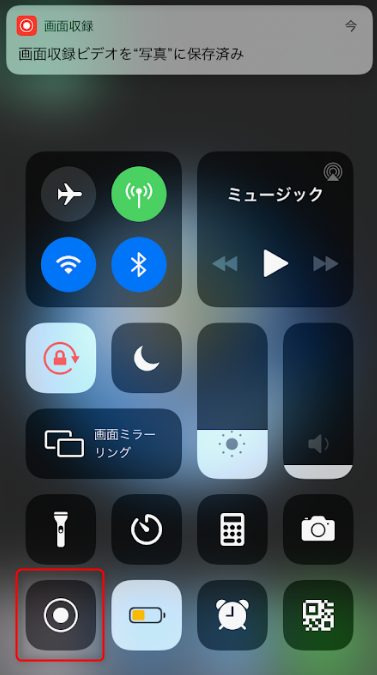
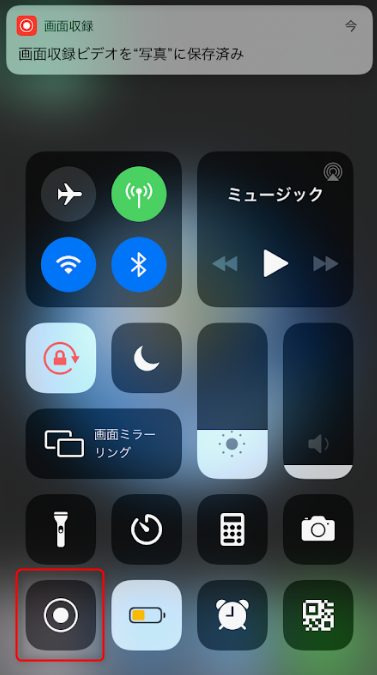
まとめ
この記事では
『iPhoneで画面を録画する方法』
をお伝えしました。
設定も録画も簡単なので色々録画してみてください!
でゎ!




コメント